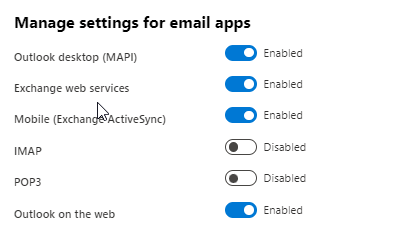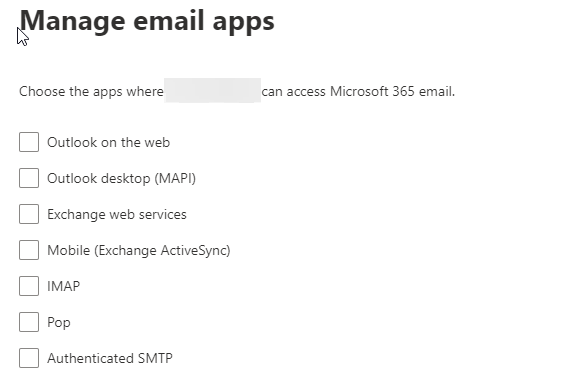Wer regelmäßig mit dem Outlook Client arbeitet und eine Exchange Mailbox dabei eingebunden hat, wird irgendwann auch mal mit einer Besonderheit konfrontiert werden.
Denn wenn man eine weitere Mailbox einbindet (beispielsweise für einen Vorgesetzten, also die Berechtigung „send on behalf“, „Senden im Namen von“) erhält, so wird man sich wundern, dass man keine Junk-Mail Konfigurationen für diese Mailbox vornehmen kann/darf.
Will man also beispielsweise Absender blockieren, so kann man dies zwar im Outlook Client mittels GUI vornehmen, dies gilt jedoch immer nur für die eigene Mailbox. Eine Pflege von gesperrten Absendern für eine „verwaltete“ Mailbox geht nicht mehr über die GUI, sondern nur über zwei Wege: OWA (Outlook Web Exchange) oder PowerShell. Ich bevorzuge PowerShell. Und das geht dann recht komfortabel mit folgendem Befehl:
Connect-ExchangeOnline
Set-MailboxJunkEmailConfiguration "a.paradise@excample.com" -BlockedSendersAndDomains @{Add="spammer@bigpain.com"}
Natürlich kann man auch vertrauenswürdige Absender hinterlegen. Dazu tauscht man nur den Parameter aus, wie folgt:
Set-MailboxJunkEmailConfiguration "a.paradise@excample.com" -TrustedSendersAndDomains @{Add=“nopain.com“,“nice@nopain.com“}